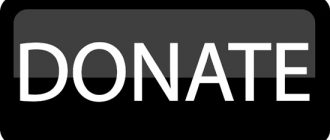В мире с каждым годом становится все больше стримеров, потому что игры постоянно претерпевают развитие. Если раньше трансляции в режиме онлайн вели геймеры, то сегодня эта функция доступна любому блогеру. Таким образом повышается ранжировка ютубовского канала, появляются дополнительные возможности для его раскрутки. Чтобы транслировать видео в интернете, используется специальная программа OBS Studio. Попробуем разобраться вместе, как выполняется настройка ОБС для стрима на ютубе. Кроме того, научимся, как убрать задержку OBS на стриме в YouTube.
Для чего предназначена программа Open Broadcaster Software?
Стримингом называют процесс трансляции видео в онлайн на сервисы. Специальная программа осуществляет отправление изображений, зафиксированных с камеры или экрана, сразу на сервер, в онлайн-режиме, где зрители просматривают контент и дают свои комментарии.
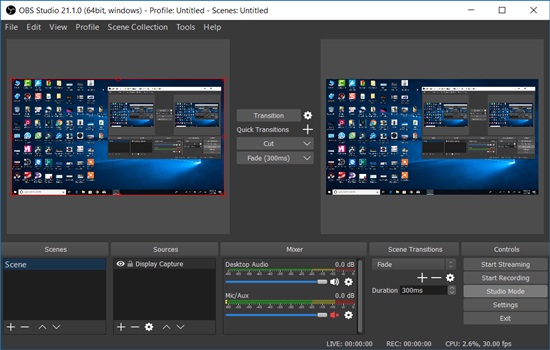
У начинающих стримеров пользуется популярностью программа Open Broadcaster Software, обладающая несложным, но обширным инструментарием и интуитивно понятным интерфейсом. Главное ее достоинство состоит в том, что скачивание происходит с официального портала разработчика, на котором на бесплатной основе представлены версии для известных операционных систем.
С помощью настройки ОБС представляется возможность:
- передавать высококачественные видеоролики без лагов;
- выполнять перемотку в реальном времени;
- редактировать итоговый вариант видеосюжета.
К сожалению, настройка OBS Studio для стрима игр на YouTube доступна не на каждом канале – заниматься прямой трансляцией доступно пользователям, не имеющим нарушений и набравшим более ста подписчиков.
В связи с этим, перед тем, как подключить другой аккаунт ютуба к ОБС, необходимо выполнить его проверку.
Стрим позволяет отвечать поклонникам на вопросы в режиме реального времени, увеличивать аудиторию, обеспечивать постоянное ведение проектов.
Как правильно настроить?
Разберемся, как выполняется настройка ОБС для стрима на ютубе в 2020 году. В первую очередь проводится верификация:
- нажатием иконки для видеокамеры подтверждаем ютубовский аккаунт;
- аналогичное действие выполняется с использованием кнопки «начать»;
- через звонок или СМС-уведомление подтверждается контактный телефон;
- в течение пятнадцати – двадцати четырех часов выполняется модерация видеоканала.
Перейдем непосредственно к настройке Streamlabs OBS для стрима на ютубе, для чего скачиваем и устанавливаем программу. Запустив ее, переходим в настройки стримлабс обс. Заходим в «общие», определяем язык (русский или любой другой), переходим в «вещание», чтобы выбрать сервис Ютуб и потоковый ключ.
Откроем «вывод», чтобы выбрать битрейт, находящийся в прямой зависимости от скорости интернета.
Блогеры рекомендуют при настройке ОБС для стрима на ютубе для слабых ПК прописывать объем передачи данных процентов на тридцать ниже, чем это возможно. Такой вариант настройки битрейта OBS на YuoTube позволяет избегать перебоев во время рабочего процесса.
Оптимальный вариант настройки OBS для стрима на YouTube – формат 1 080p 60fps.
В обязательном порядке прописывается путь к видеозаписи, чтобы потом имелся доступ к стриму, сохранилась возможность загрузить его на видеохостинг либо время от времени просматривать, исправляя ошибки. Рекомендуется воспользоваться форматом FLV. Настройки для аудио тоже корректируются, но только в том случае, если вы удостоверились в их неправильном выставлении. Звуковые параметры определяются программой по умолчанию.
Не забудьте про подключенные устройства. При одновременной работе наушников с микрофоном и отдельного микрофона, один инструмент отключите, либо в программных настройках пропишите два. Пренебрегая данным требованием, вы получаете низкое качество звука.
Продолжаем настройку OBS для стрима на YouTube, не отличающуюся от алгоритма 2019 года. Входим в «видео», устанавливаем выходное и экранное разрешение. При этом придется учесть, что настройка OBS с высоким выходным разрешением для стрима в YouTube для слабых компьютеров невозможна, потянуть ее смогут только мощные устройства последних серий. FPS устанавливается в соответствии с возможностями ПК, рекомендуемый для использования фильтр – «метод Ланцоша».
«Горячими клавишами» определяем любые комбинации, удобные для работы.
Есть расширенные настройки, позволяющие определить (учтя мощность процессора) приоритет, видеоадаптер, цветность и рендер.
Выбираем объект
Как настроить OBS Studio на канал, мы разобрались. Удобство программы состоит в том, что есть возможность для выбора объекта, планируемого к трансляции для аудитории. Нажав знак «+», выбираем сцену, задаем название, после чего определяемся с источником:
- захват игры. Определив его, мы обеспечили захват программой и трансляцию приложений, первыми запускающихся в режиме «полный экран». Не забудьте поставить метку в нужном секторе, сделав выбранный источник видимым, в противном случае игру на экране никто не увидит. Кстати, это один из ответов на вопрос, почему не работает стрим на ютубе через ОБС;
- захват окна. Когда при трансляции несколько приложений или программ находятся в открытом состоянии, а для прямого эфира требуется что-то одно, рекомендуется активировать опцию «захват окна». В прямой эфир попадет то, что определено в оптимальных настройках, даже когда оно расположено на втором плане;
- захват экрана. Данный параметр предоставляет возможность вести трансляцию всего экрана.
Начинающие стримеры часто задаются вопросом, «почему лагает стрим на ютубе через ОБС?». Иногда они вынуждены менять способы захвата, чтобы начать трансляцию. Поняв, почему ПК выдает плохое качество, и воспользовавшись перечисленными способами, вы легко найдете лучшие настройки и начнете трансляцию.
Начинаем прямой эфир
Закончив подготовительные настройки OBS прямой трансляции на YouTube с донатом, выходим в эфир. Перейдите на ютуб, найдите в меню «прямые трансляции», перейдите в «настройки», пропишите название стрима, дайте небольшое описание, правильно определите его категорию. В случае необходимости, задействовав расширенные типы настроек, указываем место видеосъемки и другие детали.
Чтобы обеспечить к потоку доступ целевой аудитории, определяем необходимый пункт в поле «конфиденциальность» – статистика зрителей YouTube ограничится только вашими знакомыми, либо эфир посмотрит каждый желающий пользователь.
Указав «ограниченный выбор», вы проводите стрим для себя лично, тестируя программу.
Где найти ключ ютуба для ОБС? Он формируется в настроечном меню. Остается сделать копию и переставить в нужное программное поле, чтобы связать ПО с видеохостингом. Завершив подготовку, начинаем вещание в эфир, используя «горячую кнопку» «начать трансляцию». Начало передачи видеоролика подтверждается изображением в браузерном окошке, в котором идет запись. Через удобно расположенный чат общайтесь с аудиторией, просматривающей видеопоток, оценивайте количество просмотров. Чат в случае необходимости отключается, если прямое общение со зрителями вы не планировали.
Как только прямой эфир в ютубе закончился, версия ролика остается в «менеджер видео», куда она попадает благодаря записи live OBS. В случае необходимости видеоролик редактируется.
Заключение
Мы научились, как сделать трансляцию через OBS, как создать прямой эфир, чтобы донести свою информацию пользователям, куда вставлять url в OBS, чтобы обеспечить трансляцию в ютубе. Программа действительно проста и удобна в применении, сбои во время трансляции дает редко.