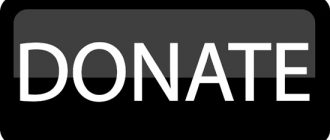Стрим на ПК появился на ютубе с 2017 года, после чего пользователь известного сайта начал устраивать их на видеохостинговой платформе. Сегодня таким способом удобно общаться с аудиторией, зарабатывая на этом определенные суммы. Попробуем разобраться вместе, как сделать стрим на ютубе.
Что это такое?
До того момента, как начать стримить на ютубе с ПК, разберемся, что это за понятие.
По своей сути стрим означает общение с просмотрщиками онлайн, за время которого блогер разговаривает, дает ответы на вопросы, читает чат, оставляя в нем собственные комменты, демонстрирует целевой аудитории игры, просматривает интересные видеоролики и слушает музыкальные произведения.
Не следует забывать о жесткой политике хостинга, направленной на права авторов. Воспроизведенные фильмы, сюжеты либо аудиозаписи, обладающие соответствующей защищенностью и не имеющие на данное действие согласия правообладателя, повлекут за собой блокировку стрима или перманентный бан.

Если вы решаете, как сделать прямой эфир в YouTube, помните о принципиальном достоинстве – выбор тематических направлений неограничен. Если стрим на Твиче практически невозможен без постоянных участий в виртуальных играх по правилам, установленным сообществом, то ютуб предоставляет блогеру возможность вести себя, как ему заблагорассудится, но не нарушать требований хостинга и местной законодательной базы.
Оформление для стрима на ютубе не сложнее, чем приобретение нового компьютера, с которого и начнется продвижение. Пользователю остается разработать собственную концепцию стрима и соблюдать приведенные ниже рекомендации.
Запускаем трансляцию
Разберемся, как создать онлайн-трансляцию на канале и организовать демонстрацию экрана. Заметим, что ютуб считается лучшим вариантом для раскрутки на нем стрима. Здесь легко запускается трансляция, с используемой программой конфликтных ситуаций не создается. В процессе есть возможность вернуться и уточнить конкретный момент, тогда как на Twitch приходится ждать окончания стрима и сохранения записи.
Кто не в курсе, как сделать стрим на ютубе, приведем специальную инструкцию, согласно которой осуществляются пуск и настройки.
Готовим канал
Не знаете, как стримить на ютубе с экрана компьютера – проверьте подключение и настройку. Начать придется с выяснения, как найти прямую трансляцию на YouTube:
- войдите в ютубовский аккаунт, далее – «творческая студия»;
- найдите «канал», в нем – «статус и функции»;
- выберите «прямые трансляции», используйте клавишу «включить»;
- появляется пункт «прямые трансляции», в котором находим «все трансляции» и осуществляем вход в них;
- задействуем кнопку «создание трансляции»;
- подбирая тип, пишем «особая», определяемся с заголовком и началом передачи;
- нажимаем клавишу «создание мероприятия»;
- выбираем пункт «сохраненные настройки», ставим рядом с ним точку, жмем на кнопку «создать новый поток». Такое действие необходимо, чтобы не перенастраивать данный пункт под очередной стрим;
- вводим название, указываем битрейт, добавляем описание для стрима, сохраняем все настройки;
- выбираем раздел «настройка видеокамер», в нем переходим в подраздел «другие видеокамеры». Так как ОБС, запланированный к использованию, в перечне отсутствует, его следует прописать. Но если вы применяете видеокодер, имеющийся в списке, выбирайте его;
- название потока копируется и сохраняется – эта информация потребуется при вводе в OBS Studio;
- сохраняем изменения.
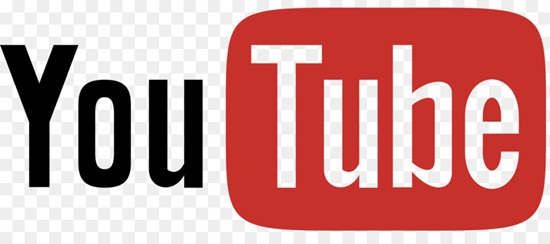
Сайт на время откладываем, запускаем ОБС и осуществляем в нем нужные настройки.
Настраиваем OBS Studio
Данная программа необходима в управлении стримом. Здесь настраивается захват компьютерного экрана, добавляются другие элементы, поясняется, как в трансляции с ютуба показать рабочий стол.
Чтобы скачать программу ОБС, действуем по следующему алгоритму:
- запускаем программу, открываем «настройки»;
- переходим в подраздел «вывод», выбираем кодировщик, соответствующий имеющейся на ПК видеокарте;
- битрейт определяем с учетом эксплуатируемого железа, потому что не всякая видеокарта способна тянуть серьезные настройки. Для определения необходимых параметров в интернете есть соответствующие таблицы.
- входим в «видео», указываем разрешение, аналогичное тому, что было для формирования потока. Если этим условием пренебречь, качество стрима получится плохим;
- открываем «вещание», находим «yоutube» и «primary», в строчке «ключ потока» вписываем код, скопированный из «названия потока»;
- выходим из настроек, задействуем клавишу «запуск трансляции».
Остается проверить, насколько правильно выполнены настройки ютуб-канала для стрима, чтобы в дальнейшем не сталкиваться с проблемами и сбоями.
Проверяем работоспособность трансляции, проводим просмотр
Перед тем, как создать стрим на YouTube, выполняется предварительный просмотр, система проверяется на корректную работу, чтобы на первом эфире не появился сигнал «ошибка трансляции на youtube geforce experience». Для этого:
- возвращаемся в «творческую студию», переходим в раздел «прямые трансляции», далее – в подраздел «все трансляции»;
- на панели сверху находим пункт «панель управления трансляциями»;
- жмем кнопку «предварительный просмотр», удостоверяемся, что все элементы функционируют корректно.
В случае, когда что-либо не сработало, проверьте, чтобы в ОБС-студии были заданы параметры, аналогичные использованным при создании нового ютубовского потока.
Обратите внимание на ключ, вставленный в программу – без него вообще ничего не сработает. Если наблюдаются провисания, искажения голоса или картинки при трансляции, понизьте предустановленный показатель качества стрима. Вероятно, ваш компьютер на такие параметры не рассчитан. Еще один вариант исправления настроек – обновление драйвера видеокарты.
Дополнительные настройки для ОБС
Естественно, потребуются дополнительные интеграции. При транслировании игры не хочется, чтобы в кадре оказались другие окна. Добавим несколько элементов:
- запускаем ОБС, проверяем «источники»;
- кликаем правой клавишей мыши, выбираем пункт «добавить»;
- настраиваем охват для экрана. Если стрим игровой, используем пункт «захват игры»;
- желающим создать донат, провести опросы либо организовать сбор денег, потребуется специальный инструмент Browser Source, предустановленный заранее. Отыскать его сможете в добавленных источниках;
- в окошке «предпросмотр» имеется масса небольших секций. Это – рекурсия, при трансляции она исчезает. Вам предоставляется возможность увидеть все элементы, добавленные в трансляцию, сразу, подкорректировать их в случае необходимости.
Как выполняется раскрутка стрима
Многих интересует, как стримить без 1 000 подписчиков.
Создать трансляцию, имея менее тысячи подписавшихся, невозможно, так как количество почитателей не соответствует требованиям, установленным хостингом.
Даже если вы попытаетесь открыть ссылку на трансляцию в ютубе, перед вами появится сообщение – «встраивание данной трансляции запрещено по требованиям YouTube».
Первый стрим – сложное дело, особенно – для начинающего блогера. Чтобы собрать зрителей, понадобится много времени, сил и денег на развитие. Приведем несколько проверенных способов раскрутки:
- публикуем анонс. Решившись начать стрим, для своих подписчиков создаем привлекательную рекламу, рассказывающую, как посмотреть вашу трансляцию;
- публикуемся в соцсетях. Даже когда там небольшое количество подписчиков, создайте пост про стрим. Вероятно, кто-то решится на его просмотр и даже позовет друзей. На первоначальной стадии значение имеет каждый просмотрщик. Отыщите площадки, где разрешается публикация роликов бесплатно;
- чтобы пользователь подписывался на стрим, в конце сюжета оставляйте заставку и специальную кнопку.
Заключение
Теперь вы знаете, как делать вещание, создавать соответствующий фон, звук и картинку. При хорошем ПК и наличии интернета стрим становится реальностью.