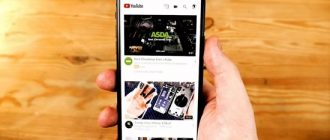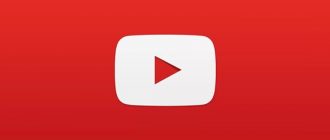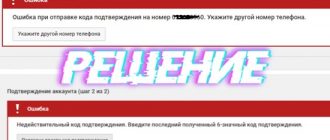Графику считают основным элементом для каждой презентации Power Point, но имеется возможность для ее улучшения за счет вставок анимаций и видеосюжетов. Такой прием действительно оживляет презентацию, предоставляет новый вариант передачи сведений. Исследованиями доказано, что ролик не только помогает делиться знаниями в сжатые сроки, но и оказывает эффективное влияние на зрителей. Сегодня разберемся, как вставить видео в презентацию с ютуба и выполнить необходимые настройки.
Существующие способы
Добавляя видеоролик в PP, пользователь сталкивается с определенными сложностями, но результат стоит подобных усилий. Для облегчения задачи предлагается несложное руководство о том, что следует сделать, чтобы вставить видео в популярный продукт корпорации Microsoft.
Для этого есть несколько вполне рабочих методов. С их помощью добавляются ролики с жестких дисков, заливаются с ютуба, выполняется обычная привязка изображения с местоположением видеосюжета.
Разберем все способы, потом рассмотрим настройки, обеспечивающие вставку ролика в программу Microsoft PP любой версии.
С жесткого диска

Рассмотрим первый способ, как вставить видео из ютуба в презентацию. Для этого выполняем следующие действия:
- входим в PP, выполняем переход на слайд, в который требуется добавить ролик;
- переходим на раздел «вставка», далее – на «видео»;
- входим в «фильм из файла», находим ролик на диске, кликнув по нему два раза;
- форматируем сюжет для запуска «при нажатии» либо «автоматически»;
- перетаскиваем ролик, располагаем его на слайде, меняем размер.
С YouTube
Теперь рассмотрим второй способ, как вставить ролик в презентацию с ютуба. Если вам известно название сюжета, действуйте таким образом:
- откройте слайд PP, в который требуется установить видео;
- отыщите вкладку «вставка», выберите пункт «видео», после него – «онлайн-видео»;
- в поисковом ютубовском поле впишите название видеосюжета, выбранного для добавления в презентацию;
- сделайте копию адреса, войдите в PP, нажмите кнопку «вставить» в месте «код для вставки ролика»;
- выполнив переход, увидите перед собой прямоугольник, способный перемещаться и менять размеры в соответствии с вашими пожеланиями.
Чтобы выполнить предпросмотр видео, щелкните правой клавишей мыши по объекту, сделайте переход в «предварительный просмотр».
В случае, если ролик вставлен с нарушениями, проведите проверку установленных обновлений.
Через ссылку на видеосюжет
Зная, как вставить ссылку, вы сможете проконтролировать параметры файла Power Point. Но если сетевое подключение в этот момент отсутствует, такой вариант установки видео идеальным не считается.
Алгоритм действий выглядит так:
- делаем скриншот ролика вместе с клавишей для его воспроизведения;
- отправляем изображение в PP;
- связываем картинку с онлайн-видео.
Чтобы воспроизвести ролик, не подключаясь к интернету, используйте первый вариант, представленный выше – добавьте видео с диска.
Далее вашему вниманию предлагается подробное рассмотрение популярных версий Power Point и настройки для установки видеоролика. Выполняя все инструкции, приведенные ниже, принимайте во внимание версию ПО, установленную на вашем устройстве.
Установка ролика с ютуба в PP Mac
Если ваше устройство от компании Apple, порядок действий по добавлению видеосюжета и анимации немного другой. Посмотрим, как вставить видео из YouTube в презентацию в этом случае:
- переходим в ютуб, находим видеоролик, предполагаемый к использованию, копируем URL, который потребуется встраивать в PP;
- заходим в clipconverter.cc, вставляем ссылку для заливки записи, нажимаем клавишу «продолжить»;
- когда видеоролик конвертируется, загружаем обновленный файл;
- открываем презентацию, определяем место для установки сюжета;
- переходим на вкладку «вставка», находим раздел «фильм», после него – «фильм из файла» либо «видео», в завершение – «видео на моем ПК»;
- возвращаемся к сохраненному ролику, нажимаем кнопку «ок».
Загружаем ролик в PP 2007
В этом и последующих руководствах начальный этап действий остается без изменений, ролик добавляется идентичным методом – копированием ссылки на видеосюжет и установкой ее на необходимый слайд.
Для начала разберемся, как вставить видео с ютуба в презентацию через PowerPoint 2007. Выполняем следующие действия:
- открываем презентацию, нажимаем клавишу «MS Office», расположенную вверху в левом угловом участке;
- в выпавшем меню выбираем «параметры PP»;
- входим в категорию «популярные», проверяем, чтобы была выбрана позиция «показать вкладку разработчика», нажимаем клавишу «ок»;
- выбираем слайд, куда требуется добавить видеосюжет, нажимаем пункт «вкладка разработчика», определяем раздел «доп. элементы управления»;
- прокручиваем страничку вниз, находим управленческий элемент «shockwave active X», нажимаем кнопку «ок»;
- переходим в ютуб, копируем ссылку на ролик, выбранный для установки в презентацию;
- возвращаемся к слайду с active X, наводим на него курсор мыши и дважды кликаем правой кнопкой, определяем active X и выбираем «свойства»;
- прокручиваем до раздела «фильм», вставляем копию URL.
Вставляем сюжет в PP 2010
Переходим к рассмотрению варианта, как вставить видео с ютуба в презентацию, используя PowerPoint 2010:
- заходим на хостинг, копируем URL ролика, чтобы встроить его в PP;
- открываем Повер Поинт, находим необходимый для установки ролика слайд;
- нажимаем раздел «вставка», определяем пункт «видео», далее – «онлайн видео»;
- в появившемся окошке находим адресную строчку и устанавливаем копию URL;
- миниатюру появившегося видео выделяем, после чего нажимаем кнопку «enter».
Вставка ролика в ПП 2013, 2016
Как еще можно вставить в презентацию видео со звуком с ютуба? Нажмите для этого вкладку «вставка», найдите раздел «видео», перейдите в пункт «онлайн-видео». Откроется окошко, в которое установите копию адреса URL. Выделите миниатюру ролика, задействуйте кнопку «ввод».
Вероятные проблемы
Разобравшись, как скачиваются видеосюжеты с ютуба и устанавливаются после этого в слайды презентаций, попробуем научиться решать проблемные вопросы, которые иногда возникают в процессе.
Для воспроизведения клипа потребуется Internet Explorer от 11-й версии. Обозреватель не понадобится, но при демонстрации видеоряда необходимость в нем возникает.
Для Windows 10 браузер не нужен – он там уже встроен. В противном случае, скачайте и загрузите веб-обозреватель.
Если нет кодека, то операционные системы 7 и 10 сработают по умолчанию.
Устаревшие версии поддержат просмотр видео, если он снят в формате MP4. В противном случае, файл придется преобразовать, используя любой из онлайн-конвертеров.