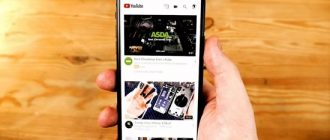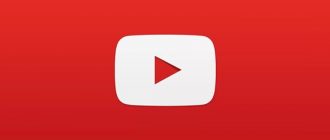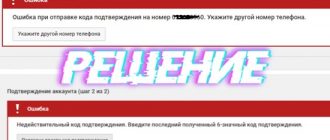Более пяти лет назад программа iSpring Suite 7 получила новую опцию – возможность конвертировать презентации в видеороликах и публиковаться на известной платформе Ютуб. Дополнительная возможность, как разместить презентацию на ютубе, позволила преобразовывать Power Point в видеоматериал с фоновой озвучкой с одновременным сохранением всех существующих эффектов – анимаций, переходов, встроенных мультимедиа и т. п. Попробуем понять, как выложить презентацию на ютуб, работая с персонального компьютера.
Используем новый формат
До того, как загрузить слайды, предлагаем подробнее рассмотреть, как происходит конвертация в данном формате. Для этого находим окошко «опубликовать», определяем способ, которым желаем выложить видеоматериал.

На главной странице выбираем «настройки».
Прежде, чем переслать презентацию на ютуб, в разделе «назначение» определяем видеохостинг, выполняем переход в ютубовскую запись, для чего нажимаем клавишу «вход».
Продолжаем разбираться, как добавить презентацию с компьютера. В открывшемся окошке указываем данные электронной почты, созданной для регистрации в ютубовской системе, пароль, жмем кнопку «войти». Ставим метку «сохранить пароль».
Нажимаем раздел «создать аккаунт», если такового еще не имеем, проходим процесс регистрации, открываем собственный видеоканал.
Когда вход будет успешно выполнен, ваши данные отобразятся системой.
Как правильно сделать видеопрезентацию для YouTube?
Чтобы показать свой контент в достойном качестве, корректируем настройки:
- профиль видеоролика – задаем качественные параметры видеоматериала с учетом типа устройства, на котором планируется воспроизведение. Доступ для подобных настроек открыт к нескольким предустановленным профилям.
- информационные данные о материале – сведения, передаваемые в ютуб вместе с видеосюжетом. К ним относятся заголовок, текстовое описание, категория;
- конфиденциальность – определяем тип доступа (открытый, доступный определенному количеству пользователей, просмотр при наличии ссылки);
- опубликовать – перед тем, как скачать видео с ютуба для презентации, выбираем слайды;
- параметры воспроизведения – определяется время для всех слайдов. Временные параметры задаются в секундах и долях. Если вами указано время показа для конкретного слайда либо настроено автовоспроизведение анимационных эффектов, оно учитывается видеосюжетом.
Как вставить ролик из ютуба в презентацию.
Если слайды различаются по длительности, для каждого из них настраивается время показа в Power Point.
При наличии анимаций и переходов предлагается использовать такие настройки:
- через вкладку Анимация настраиваем эффекты, чтобы они начинались автоматически – запускались вместе с предыдущим либо последовательно;
- регулируем продолжительность и паузы для каждого отдельного эффекта (если в этом есть необходимость);
- для вкладки «переходы» определяем перемену слайдов от щелчка.
Как сохранить настройки? Используйте для этого вкладку «сжатие».
Переходим к рассмотрению заключительного этапа, как записать лекцию с презентацией. Еще раз проверяем настройки, после чего жмем клавишу «опубликовать» и создаем в ютубе линейную презентацию.